Vnc Ports For Mac
By doing so, your Mac starts listing on port 5900 and you could access it via any VNC viewer, like Chicken of the VNC (for the Mac), or RealVnc, or TightVnc (on Windows). VNC is one of the very few – if not the only – cross platform solutions, allowing to access a Mac from a Windows box or vice versa. But some VNC server software provides web based client which do not needs VNC desktop client. Web VNC clients generally uses TCP 5800. VNC Web Interface Port 5800 Check Default and Other Ports. We can check wheter remote VNC server port is open with telnet. In this example we will check remote system 10.0.2.27 port 5900 is open. $ telnet 10.0.2.

VNC allows you to remotely start a desktop environment on a computer, and interact with that desktop from your local machine. Unfortunately, VNC doesn’t have built-in encryption, which means that all information sent through VNC can be caught by dubious third parties. One solution to this problem comes from utilizing ssh (The Secure Shell) to encrypt the traffic between you and your remote host.
This tutorial will cover the basics of starting a VNC server, wrapping it in ssh, and connecting to your remote desktop securely. In the following examples we will be connecting to mo.ece.pdx.edu using display 44, which means my port number will be 5944 (VNC port numbers are equal to 5900 plus the display number). Where ever mo.ece.pdx.edu is mentioned, one could also use any Ubuntu or Redhat/Centos Linux machine in MCECS.
If you are attempting to make a VNC connection to a firewalled Linux computer, you will need to make sure that your Mac is connected to one of our VPNs. Popular Linux hosts that are firewalled include:
- auto.ece.pdx.edu and mo.ece.pdx.edu
- Computers in the CS Particle Lab (FAB 88-09)
There are many other Linux computers that do not require you to use a VPN.
Step 1 – Starting the VNC Server on the remote computer
Before we can connect to the remote desktop, we need to start the VNC server on the remote machine. In order to do this, ssh in to the machine where you’ll be accessing the remote desktop. In a terminal, run the following command:
This will start the VNC server on the machine and tell it to only accept connections from the localhost, which is to say from users logged into the machine hosting the VNC server. You will be prompted for a password to log you into your VNC session (This is _not_ like logging in with your MCECS account. This password is arbitrarily chosen by you. It is _strongly_ advised that you not use your MCECS account password here!)
NOTE: This password must be at least 6 characters long!
It will also ask if you want to assign a view-only password. This would be a password you would give to someone if you wanted them to observe your VNC session without being able to interact the desktop. Afterwards, you should receive some output that looks like this:
NOTE: The display number is where your VNC session funneling your desktop. My server was started on display number 44, as it was the next display available. In theory, the display number can be anywhere from 1 to 9999. (for reference, :0 is considered the root display, for displays physically connected to the machine).
Troubleshooting: If you have forgotten your vnc password, or wish to change it use the vncpasswd command. It will prompt you for a new vncpassword and immediately change the vncpassword.
Step 2 – Creating the SSH Tunnel from your computer
Now that we have the VNC server running, we need to create the ssh tunnel from your local machine to the remote host. Log out of your ssh session (don’t worry about vncserver dying when you quit, it’s backgrounded) and reconnect to the same machine with the following commands in a terminal window:
Vnc Ports For Mac Os
Where cecsuser would be replaced with your MCECS account username.
NOTE: The syntax -L 5944:localhost:5944 is what is responsible for creating the ssh tunnel VNC will be using between your local host and the remote host. In essence, what it’s saying is take everything that is being sent through the remote computer’s port 5944 (the second number) and funnel it into the local computer’s port 5944 (the first number).
Step 3 – Connecting to Linux with VNC
To connect to the VNC session we setup, follow these steps. First, click on the “Go” menu and choose connect to server.
MacOS has a VNC Viewer already built into it. For the Server Address, type vnc://localhost:5944 where 5944 was the port we forwarded above.
If you set up a password for your VNC session (and you should!) it will prompt you to enter it now.
Remember again, this password should be at least 6 characters!

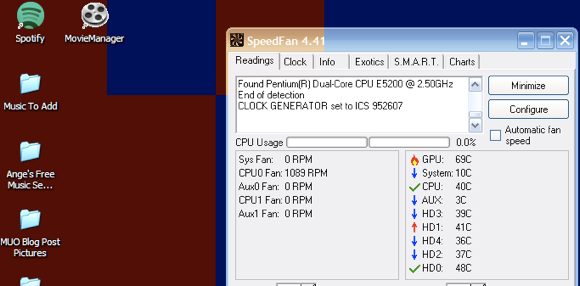
That’s it! You are now connected to a Linux machine via VNC.

Vnc Viewer Ports
A VNC server has been included with every edition of Mac OS X, including Mac OS X 10.7 – aka Lion. Let's walk through how to start the server on Lion.
This article refers to Mac OS X 10.7, aka Lion. Other versions are available on our VNC on Mac OS X page.
Connect To Mac Using Vnc
VNC is an acronym of Virtual Network Computing. You can use your Mac's free VNC support to remotely connect and control your Mac over a network. You can even control your Mac remotely over the Internet.
In Mac OS X 10.5, aka Tiger, Apple introduced Screen Sharing to the Finder. While Screen Sharing appears to be built on VNC, it uses a more sophisticated authentication process that stops most generic VNC clients connecting.
To start a general VNC server on your Mac you need to click a few check boxes.
Starting the Mac OS X 10.7 VNC Server
Mac Vnc Server
- Launch the System Preferences.
- Select the Sharing preferences.
- Enable Screen Sharing within the Service list.
- Click Computer Settings… to show the VNC password setting.
- Enable VNC viewers may control screen with password:.
- Enter a strong password.
- Click OK to save your settings.
Your Mac is now running a VNC server and can be connected to from other computers using the standard VNC port (TCP/IP port 5900). Those connecting will need to use the password you entered in step 6.
The VNC server will start every time you power on your Mac. If you want to stop the VNC server, navigate to the Sharing preferences and disable Screen Sharing.

